サーバーに見立てたDell630上のCentOS6.5と Win7機のVMwareに載せたLubuntu14.04の間で GUIでのファイル転送を試しました。転送に使ったプロトコルは 前回WinSCP3で使ったSSHです。
ただし /etc/ssh/sshd_config の PasswordAuthentication no を PasswordAuthentication yes と変更し パスワード入力可に変更しました。
GUIを使ったファイル転送(ダウンロード・アップロード)は 次の3種類のツールで行いました。
- ファイルマネージャ PCManFMg
- gFTP
- Filezilla
- ファイルマネージャ PCManFMをSSHのクライアントとして使う
Lubuntuの標準ファイルマネージャPCManFMは、Ubuntuのnautilus同様 SSH・FTP・WebDAVプロトコルで サーバー機と接続できます。
【インストール】 不要 Lubuntu標準
【操作方法】
・ アクセサリ > ファイルマネージャ とたどり ファイルマネージャを起動する。
・ ファイルマネージャのメニューで 移動 > サーバーに接続 をクリック
・ 「リモートサーバーへ接続」のダイアログで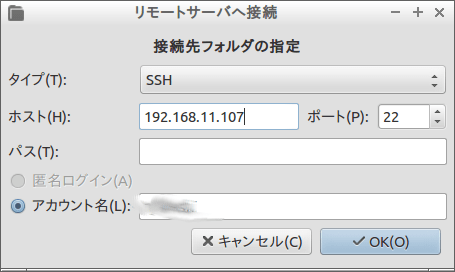 タイプ : SSH・FTP・WebDAVから SSHを選択
タイプ : SSH・FTP・WebDAVから SSHを選択
ホスト : 192.168.11.107 (CentOSのIPアドレス)
ポート : 22
パス : 省略
アカウント名 : CentOSに登録されているユーザー名
と入力して「OK」ボタンをクリック・「パスワード入力画面」でパスワードを入力し、「接続する」ボタンをクリック
ファイルマネージャでシームレスに サーバー(CentOS6.5)とクライアント(Lubuntu14.04)間で、ファイル・フォルダのコピペ等色々な操作が可能です。
参照URL
nautilusでネットワークディレクトリにアクセス 注)14.04ではここの方法は使えません
nautilus connect to server via ssh no longer present in ubuntu 14.04
- gFTP
ソフト名に”FTP”と入っているので、FTP専用のように見えますがFTP・HTTP・SSH2・FSPと各種のプロトコルに対応しています。
【インストール】
Lubuntuソフトウェアセンターで カテゴリ:インターネットから gFtpを選択し、インストール。自動的にLubuntuのメニュー「インターネット」に登録されます。
【操作方法】
・メニュー「インターネット」 > gFTP をクリック
・gFTPが起動したら
ホスト : 192.168.11.107 (CentOSのIPアドレス)
ポート番号 : 22
ユーザ : CentOSに登録されているユーザー名
パスワード : ユーザのパスワード
プロトコル : FTP・HTTP・SSH2・FSP から SSH2を選択
プロトコルを選択すると カーソルが パスワード欄に移動します。そこでEnterキーを押下すると サーバーに接続します。
・初期状態は
左側のペイン クライアントのユーザーhome フォルダ
右側のペイン サーバーのユーザーhome フォルダ が表示されます。
左右のペインを使って ファイル・フォルダのコピペ等色々な操作が可能です。
参照URL
gFTP――多機能で便利なLinuxファイル転送の万能ナイフ
gFTP
- FileZilla【インストール】
Lubuntuソフトウェアセンターで カテゴリ:インターネットから FileZillaを選択し、インストール。自動的にLubuntuのメニュー「インターネット」に登録されます。
【操作方法】
・メニュー「インターネット」 > FileZilla をクリック
・FileZillaが起動したら
ホスト : 192.168.11.107 (CentOSのIPアドレス)
ユーザ名 : CentOSに登録されているユーザー名
パスワード : ユーザのパスワード
ポート番号 : 22
と入力し、「クイック接続」ボタンをクリックすると、サーバーに接続します。
・初期状態は
左側のペイン クライアントのroot
右側のペイン サーバーのユーザーhome フォルダ が表示されます。
左右のペインを使って ファイル・フォルダのコピペ等色々な操作が可能です。
【鍵を使ったサーバー接続】
FileZillaでは パスワード入力方式ではなく 鍵を使った 認証方法で接続することも可能です。・鍵登録
FileZillaのメニュー > 編集 とたどり 「設定」ダイアログを開きます。
「設定」ダイアログで
左側のペインの 接続 > SFTP をクリックします。
「鍵ファイルを追加」ボタンをクリックします。
前回作成した Putty鍵(ppk)を指定します。
Putty鍵がパスワードで保護されていて FileZilllaでは 未対応で
保護解除されたファイルに変換する旨のメッセージが表示されます。
保護解除のためのパスワードを入力します。(前回処理で入力したパスフレーズ)
保護解除した鍵(ppk)の保存先を指定します。「OK」ボタンをクリックし ダイアログを閉じます。
・接続
FileZillaのメニュー > ファイル > サイトマネージャ とたどり「サイトマネージャ」を開きます。
初回
「新しいサイト」ボタンをクリック
「名前の変更」ボタンをクリックし、サイト名を入力
「一般」タブで
ホスト : 192.168.11.107
ポート : 22
プロトコル : SFTPを選択
ログオンの種類 : 通常を選択
ユーザ : CentOSに登録されているユーザー名
「接続ボタン」をクリック初回以降
接続するサイトを選択し 「接続ボタン」をクリックパスワード入力を求められますが、鍵を元に認証しますので 省略します。
参照URL
Filezillaで鍵認証をつかってSFTP接続する
ツール/SFTPクライアント/FileZilla/設定
GUIを使ったファイル転送(ダウンロード・アップロード)は 次の3種類のツールで行いました。
- ファイルマネージャ PCManFMg
- gFTP
- Filezilla
gFTP と FileZilla は サーバー・クライアント双方のファイル・フォルダが表示され しかも FileZillaは フォルダ構造がツリー表現で表示され Windowsで使い慣れた「 PcAnywhereのファイル転送」的な インターフェースです。また 単なるコピペだけではなく 同期処理など多機能なクライアントになっています。多機能なだけに画面がゴチャゴチャした印象を受けます。
個人的には、ファイル・フォルダのコピペ(アップロード・ダウンロード) および 削除など ファイルマネージャの一般的な処理を行うのであれば Lubuntuの標準ファイルマネージャPCManFMで十分かと・・
ただし 折角セキュリティに強いといわれるSSHを使っているにもかかわらず パスワード方式では総当り方式でハッカーに入り込まれる危険性が残ります。容易に鍵認証が実現できるFileZillaには 捨てがたい魅力を感じました。(gFTPもできそうですが・・)
【実行環境】
VMwarePlayer 6.0.6 build-1744117
Lubuntu 14.04LTS