『Javaで本格的なGUIアプリを作る環境ができた。 それが JavaFX』
とのキャッチフレーズを雑誌で見かけ 雑誌に従って NetBeans で JavaFXを使ったプログラム作成にTry。しかし JDKのVersionが記事と違うせいか FXMLを使ったプロジェクトを生成すると コンパイルエラーが発生し、Java初心者の私には手の打ち様がなくあえなく断念。
追記:一週間後Retryしたら うまくいきました。もっとしつこく追っかければよかった。
もっともおかげで、EclipseとNetBeansの使い勝手の比較ができたけど・・
なんとか 動かそうとググルとEclipceにJavaFXの環境を設定した記事を見つけ ようやく目的を達しました。
記事そのものは種々あるのですが、ここの内容が Java初心者の自分でも理解しやすく 環境の構築ができました。hiropirojv3さんありがとうございます。
環境 :OS Windows7 Professional ServicePack1
JavaFX環境構築手順
hiropirojv3さんの記事どおりですが、自分の備忘録として記述します。
- JDK8 インストール
http://www.oracle.com/technetwork/java/javase/downloads/index.html
から jdk-8u45-windows-i586.exe をダウンロードしインストール - JavaFX Scene Builder 2.0インストール
http://www.oracle.com/technetwork/java/javafxscenebuilder-1x-archive-2199384.html
から javafx_scenebuilder-2_0-windows.msi をダウンロードしインストール注意)Scene BuilderのダウンロードサイトのURLが変わっているようです。 - Eclipse 4.4 (Luna)インストール
mergedocのサイトから Pleiades All in One 4.4.2 Java Standard Editionをダウンロードし
ダウンロードしたzipファイルを 右クリックし Windows 7 付属の 展開ウィザードで CドライブRootに解凍 - Eclipse 初回起動
3.で解凍してできた フォルダ内の eclipseフォルダの eclipse.exe -clean.cmd をダブルクリックし Eclipseを起動 - EclipseにJDK1.8を設定
Eclipseのメニューから
「ウィンドウ」→「設定」→「Java」→「インストール済みJRE」→「追加」→「標準VM」と進み
JREの追加ダイアログで 「ディレクトリーボタン」をクリック
1.でインストールしたJDKのフォルダを 選択
JRE名を JDK1.8(任意の名前)として「完了ボタン」をクリック
DefaultのJREに 上記JDK1.8を指定 - e(fx)clipseインストール
Eclipseのメニューから
「ヘルプ」→「新規ソフトウェアのインストール」と進み
ソフトウェアのインストールダイアログで 作業対象欄に
http://download.eclipse.org/efxclipse/updates-released/1.0.0/site と入力し「追加ボタン」をクリック
レポジトリの追加ダイアログで 名前欄にefxclipse(任意)と入力 「OKボタン」をクリック
ソフトウェアのインストールダイアログに戻り e(fx)clipse install を選択し 「次へボタン」をクリックし指示に従いe(fx)clipseをインストールEclipseを再起動後
「ウィンドウ」→「設定」でEclipseの設定ダイアログを見ると JavaFx が追加されています。
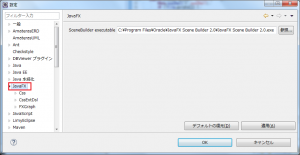
- ScreenBuilder 設定
上図Eclipseの設定ダイアログで ScreenBuilder executable 欄に 2.でインストールしたScreenBuilderのexeのパスを入力し 「OKボタン」クリック
以上で、Eclipse に JavaFxの環境が設定できました。
コメント
わかりやすい解説、ありがとうございました。
Eclipse4.4でJavaFXが動かず困っていたのですが、無事、環境構築が出来て助かりました。
私もよちよち歩きですが お役に立ててなによりです。